オンラインヨガクラス
インターネットが繋がっている環境の中でパソコン・タブレット・スマートフォンといった情報端末を使ってヨガをして頂くことができます。
録画した動画を観るのではなく、端末を通してライブで一緒にヨガを行います。
オンラインヨガクラスでは「Zoom」という無料アプリを使います。(動画通信となりますので、インターネット環境が整っていない場合は(有線LAN又はWi-Fiが繋がっていない場合)は追加料金が発生する可能性があります。有線LAN又はWi-Fiが繋がる環境をお勧めします。)
◉準備するもの
・パソコン・タブレット・スマートフォンのいずれか(カメラ・マイク・スピーカー機能のあるもの)
・インターネット接続環境(有線LAN又はWi-Fiが繋がる環境)
・動きやすい服装
・ヨガマット(もし無い場合には大きめのタオルでも構いません)
・ブランケットまたはバスタオル(クッションまたは座布団・ヨガブロック・ヨガストラップなどサポートになるものがあると便利です)
・飲み物
【重要】オンラインクラスにお申込みの際は必ず以下の「同意免責書」及びページ一番下の「注意事項」をご確認ください。
参加方法
オンラインクラスに参加するためには事前に【ZOOM Cloud Meetings】(無料アプリ)のインストールが必要となります。
【初めてZoomを使う時】
◉パソコンの場合
初めて参加される方は事前に講師から送られてきたメールの【招待URL】をクリックしてください。(※ご予約の際はZoomで利用するパソコンで受信出来るメールアドレスでお願いいたします)
クラスを受講する際に利用する【Zoom】のダウンロードが始まります。(参加のみの場合はアカウントの登録は不要です)
詳しくはこちらの動画からご確認ください。

◉スマートフォン・タブレットの場合
事前に【ZOOM Cloud Meetings】というアプリのインストールが必要となります。
■iPhone/iPadへのインストール
「App Store」から「ZOOM Cloud Meetings」をインストールしてください。
■Androidへのインストール
「Google Play」から「ZOOM Cloud Meetings」をインストールしてください。
インストールが完了するとホーム画面にZoomのアイコンが追加
詳しくはこちらの動画からご確認ください。

受講までの流れ
①クラスを予約する
参加希望日をこちらからご予約ください。
(1)ご希望の日をクリックする。
(2)ページ一番下の項目より、ご希望のクラス及び支払方法を選択し参加人数を入力する。
(3)「予約を進める」をクリックする。
(4)RESERVAの会員登録をするか、登録せずに連絡先を直接入力するかを選択する。
※会員登録をすると2回目以降のご予約が簡単になります。
(5)一番下の連絡事項欄に、ご希望の支払い方法(銀行振込又はクレジットカード)を記入する。
(6)入力内容を確認し、「完了する」をクリック。
※予約完了後、予約システムRESERVAより「予約が確定しました」という自動返信メールが届きますのでご確認ください。
メールが届かない場合は迷惑メールに振り分けられていないかをご確認ください。
②受講料のお支払い
ご予約を頂いた後、こちらからお支払いについての案内をお送りします。
いずれかの方法でクラス開始3時間前までにお支払いください。
・銀行振込(UFJ銀行)
・クレジットカード支払い(ペイパルを利用。アカウントの登録が必要です。登録の仕方はこちらの動画でご確認ください)
※ペイパルからの銀行振込は受け付けておりませんので、直接のお振込みをお願いいたします。
※クレジットカード払いの場合は+200円となります。何卒ご了承ください。
【参加費】 ※税込価格となります。また今後の状況により変更させていただく可能性があります。
◉瞑想クラス(30分)※現在、瞑想クラスはお休みさせて頂いております。
300円/回
◉クリパルヨガ(30分)※クレジットカード払いの場合は+200円となります。
振込:1,000円/回/カード払い:1,200円
※大変恐縮ですが、お振込みの際の手数料はご負担くださいますようお願いいたします。
※マンツーマンのプライベートレッスン又は複数人でのセミプライベートレッスンをご希望の際はお気軽にご相談ください。
③招待URLをメールで受け取る
ご入金が確認されましたら、メールにて【招待URL(当日の会場)】と【ミーティングID・パスワード】をお送りします。
クラス開始3時間前までにメールが届かない場合には必ずご連絡下さい。(迷惑メールに振り分けられていないか、受信拒否になっていないかもご確認ください)
④受講日に【招待URL】をクリック、又は、届いたメールに記載の【ミーティングID・パスワード】を入力して会場に入る
会場は2分前からご入室いただけます。
【操作方法】※2回目以降はこの方法で会場にお入りください。
◉パソコンの場合
(1)メールで送られてきた招待URLをクリックする。
(2)「起動中」という表示が出て、ブラウザの上部に「Zoom Meetings を開きますか?」というメッセージが表示される。
(3)「Zoom Meetings を開く」をクリックする。
(4)Zoomアプリが起動し、会場へ。
◉スマートフォン・タブレットの場合
会場への入り方は二通りあります。
1.メールに届いた招待URLから入る場合
招待URLをクリックする。(そのまま会場に繋がります)
2.ZOOMアプリから入る場合(Zoomで使う端末以外で招待メールを受け取った場合)
(1)「ミーティングに参加」をクリックする。(クラスに参加のみの場合はサインインして登録する必要はないです)
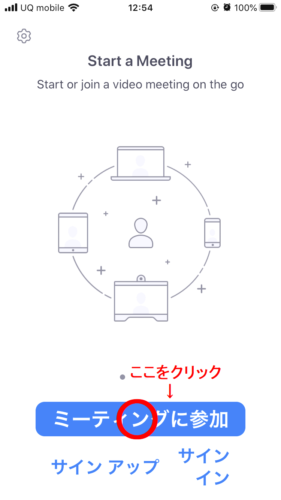
(2)「参加」(↓赤丸のところ)をクリックする。
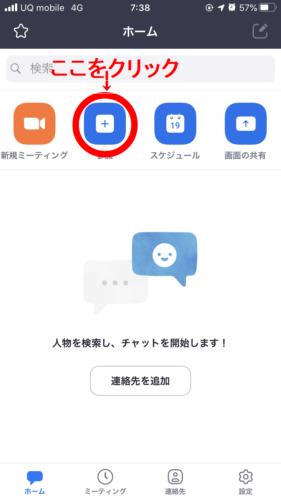
(3)「ミーティング」と書かれた欄(↓赤文字のところ)にメールで届いたミーティングID(11桁の数字)を入力する。
※画面の一番下の赤丸のところは、そのままにして入室してください。(ご入室後に顔を映さないようにオフにすることも可能です)
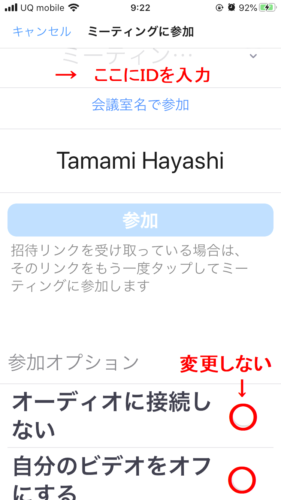
(4)メールで届いたパスワードを入力する。
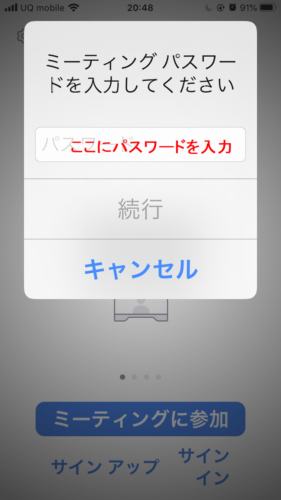
※こちらがまだZOOMを開いていない場合は下記のような画面が表示されます。そのまましばらくお待ちください。
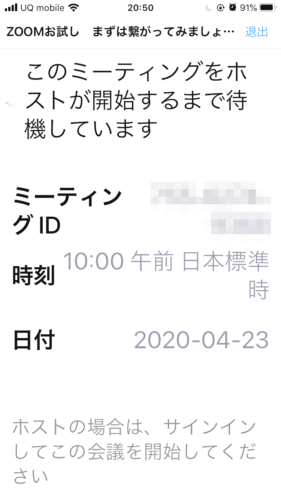
注意事項
オンラインクラスにお申込みの際は必ず以下の「同意免責書」及び「注意事項」をご確認ください。
①Zoomアカウント
参加される際はアカウント(表示名)をフルネームに設定してく
②当日のクラスの録画及び録音
録画及び録音はご遠慮いただきますようお願いいたします。
③キャンセル又は変更される場合
ご予約をキャンセル又は変更される場合には必ず開始2時間前までにご連絡いただきますようお願いいたします。
(予約時に届いた予約確定メールでのキャンセル又は下記メールにてご連絡ください)
【メールアドレス:kripalutama@gmail.com】
※大変恐縮ですがお支払い後の返金は致しかねますので、キャンセルされる場合は振替日をお選びください。
※クラスが始まってからのキャンセルについては、いかなる時もお受けできませんのでご了承ください。
※緊急連絡先のご住所をうかがう場合がございます。何卒ご協力よろしくお願いいたします。
④音声(マイクテスト)
会場に入ったものの自分の声が相手に届かなかったり、
◉パソコンの場合 こちらから
◉スマートフォン・タブレットの場合 こちらから
⑤クラス開始時の画面切替
クラスを開始する際、参加者全員が画面に映る「ギャラリービュー」ではなく、講師の画面が大きくなる「スピーカービュー」にされることをお勧めします。
■画面切替の操作方法(ギャラリービューからスピーカービューへの切替)
◉パソコンの場合 こちらから
◉スマートフォン・タブレットの場合 こちらから
⑥招待URL・ミーティングID・パスワード
お送りする招待URL・ミーティングID・パスワードはセキュリティ強化のため毎回変わります。その都度新たに送られてきた招待メールに記載の内容でご入力ください。
⑦マイク機能
クラスを開始する前に、それぞれの生活音を消すためにこちらで一斉ミュートにさせていただきますのでご了承ください。
⑧ビデオ(カメラ)機能
お部屋や顔が映るのは苦手という場合は、クラスを開始する前に画像をオフにしてください。(アイコンを一度タップします。ビデオマークに斜線が入り赤くなったことをご確認ください)
※ミーティングルームにご入室いただく際は、ご本人様確認をさせていただくためビデオはオンにしてください。
⑨通信エラー
インターネット環境の状況により途中で通信エラーが起こる可能性もあります。その際は暫くそのまま様子を見るか、一度退出して再度入りなおしてください。
また、主催者側で通信エラーが起き画面が固まった状態の場合は、こちらから入りなおすためそのまましばらくお待ちください。
その他ご不明な点はお気軽にお問い合わせください。
※オンラインクラスは予約方法が異なります。下記からご予約ください。





